I MAY BE BLOND

De tutorial is naar het Duits vertaald door Sternchen 06
![]()
Benodigde filters:
Pentacom, FM Tools, Xero
Het cluster welke ik heb gebruikt is van DENZ DESIGNZ.
Deze kan je HIER downloaden . Zoek op Abstract Blue Cluster.
Tubes zijn van VINNIE.
Klik voor je benodigdheden BLOND
Laten we beginnen.
Open al je benodigdheden en minimaliseer.
1. Open de Abstract Blue cluster van Blisfully Beth.
Even tekst weggummen of door te selecteren – delete – selecteer niets
2. Beeld – Doekgrootte als onderstaand voorbeeld.
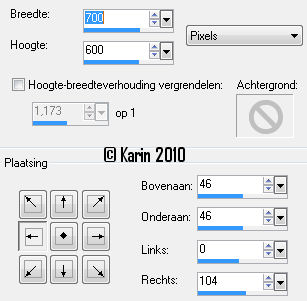
3. Lagen – Nieuwe rasterlaag en vul met wit.
Lagen – Schikken – Omlaag verplaatsen
4. Lagen – Nieuwe rasterlaag en vul met #c7ecf3.
Lagen – Nieuwe maskerlaag – Uit afbeelding en zoek
je masker sg_scraps_edge met de volgende instellingen:
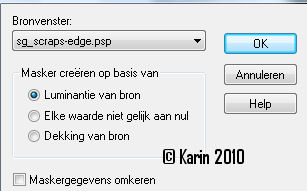
5. Lagen – Samenvoegen – Groep samenvoegen. Effecten – Pentacom – Dot and Cross
met de volgende instellingen:
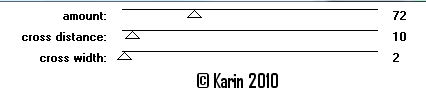
6. Effecten – filter FM Tools – Blend emboss met de standaard instellingen.
7. Activeer de bovenste laag in je lagenpalet. (dit is de laag Abstract Bluecluster).
Dupliceer deze laag.
8. Activeer weer de originele laag van het cluster (een na bovenste laag).
Aanpassen – Vervagen – Gaussiaanse vervaging – Zet het bereik op 20 – Oké
9. Effecten – Insteekfilters – Xero – Fritilary met de volgende instellingen:
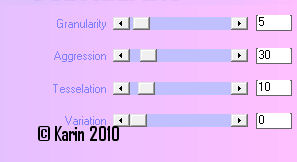
10. Activeer weer de bovenste kopielaag en voeg de volgende slagschaduw toe.
Verticaal -10
Horizontaal -10
Dekking 50
Vervaging 25
Kleur #1b799d
11. Lagen – Samenvoegen – Omlaag samenvoegen – Naam wijzigen en noem deze laag Cluster
12. Open de posertubes van Vinnie. Activeer raster 1 en kopieer.
Plak als nieuwe laag op je afbeelding.
Afbeelding – Spiegelen. Afbeelding – Formaat wijzigen – 90% en
schuif de tube als mijn voorbeeld:

13. Lagen – Samenvoegen – Omlaag samenvoegen
14. Open weer de posertubes van Vinnie.
Activeer raster 5 en kopieer. Plak als nieuwe laag op je afbeelding.
Schuif naar rechts zoals bovenstaand voorbeeld. Dupliceer deze afbeelding.
15. Activeer weer de originele laag van het cluster (een na bovenste laag).
Aanpassen – Vervagen – Gaussiaanse vervaging – Zet het bereik op 20 – Oké
16. Activeer de bovenste laag. Lagen – Samenvoegen – Omlaag samenvoegen.
17. Open de bloementube en kopieer. Plakken als nieuwe laag op je afbeelding.
18. Lagen – Schikken – Omlaag verplaatsen
19. Zorg dat je bloemlaag is geactiveerd. Afbeelding – Formaat wijzigen – 50%.
Zorg dat formaat wijzigen van alle lagen niet is aangevinkt.
20. Schuif de bloemen tube als mijn voorbeeld:

21. Lagen – Eigenschappen – Zet je mengmodus op luminantie oud.
22. Activeer je Wordart Selecties – Alles selecteren – Zwevend – Selecties –
Niet Zwevend – Vul de selectie met zwart
Niets selecteren.
23. Selectiegereedschap – Selectie uit vrije hand en selecteer de tekst
“I may be a blond” – Kopiëren –
Plak als nieuwe laag op je afbeelding
24. Afbeelding – Formaat wijzigen – 75%.
Zorg dat formaat wijzigen van alle lagen niet is aangevinkt.
Plaats de tekst als mijn voorbeeld:

25. Activeer je Wordart. Selecteer niets. Selectiegereedschap – Selectie uit vrije hand en selecteer de tekst “But who said I was stupid” – Kopiëren –
Plak als nieuwe laag op je afbeelding. Schuif hem naar links onderin.
26. Lagen – Samenvoegen – Omlaag samenvoegen.
27. Activeer je een na onderste laag (het masker). Kopieer de bijgevoegde doodle en plak als nieuwe afbeelding.
Schuif hem zoals mijn onderstaande voorbeeld:

28. Dupliceer deze laag – Afbeelding – Spiegelen. Lagen – Samenvoegen – Omlaag samenvoegen. Herhaal dit 2 maal.
29. Activeer je bovenste laag en plaats je watermerk
30. Zorg nu dat je onderste laag is geactiveerd. Nieuwe rasterlaag –
Vul deze laag met de kleur #0b4f67
31. Lagen – Nieuwe maskerlaag – Zoek je masker WSmask24 met de volgende instellingen:
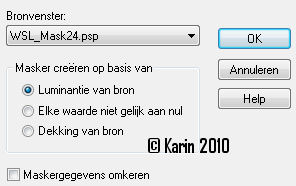
32. Lagen – Samenvoegen – Groep samenvoegen
33. Afbeelding – Formaat wijzigen – 110%.
Zorg dat formaat wijzigen van alle lagen niet is aangevinkt.
34. Noem deze laag ster.
35. Dupliceer deze laag. Noem deze laag ster 1. Afbeelding – Vrij Roteren –
Rechts – Keuze op 15
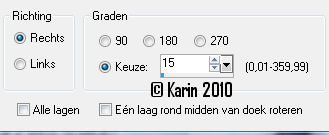
41. Zet de volgende laag op slot in je lagen palet, ster 1
42. Activeer de laag ster. Bewerken – Kopiëren speciaal – Samengevoegd kopiëren
43. Open je animatieshop en plak als nieuwe animatie.
44. Ga terug naar PSP.
45. Zet je laag ster op slot en haal de laag ster 1 van het slot. Activeer deze laag.
Bewerken – Kopiëren speciaal – Samengevoegd kopiëren
46. Ga weer naar animatieshop – Bewerken – Plakken – Plakken na actieve frame.
62. Ga in animatieshop nu naar het eerste frame. Bewerken – Alles selecteren.
63. Animatie – Eigenschappen voor frame – Tijd weergeven op 15.
64. Klaar is je animatie, alleen nog even opslaan als gif file.
Tutorial @ Karin 11-07-2010
All rights reserved

