Play with PSP
This tutorial was created , written and translated by KeetjeDesign 18-08-2021, the © is mine.
It is not allowed to copy, link and / or place these or parts thereof without my permission.
If you want to use this tutorial on your own forum, club or group , please ask me for permission.
The tutorial is written with PSP 2020 but can also be made with other versions.
If this tutorial resembles another tutorial, it is purely coincidental
The © of the materials used is for the rightful owner and the tube maker.
I thank the tube maker for the tube Cady and Narah for the mask
Cady Design her site Here
Narah her site Here
Materials used:
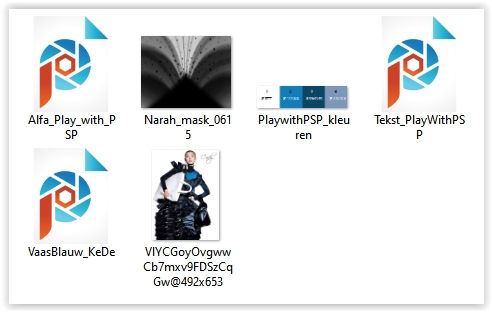
Plugins used: plugins none
This is a tutorial with only effects from PSP
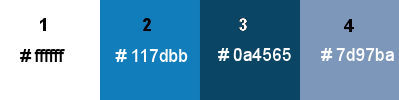
The tutorial is written with these colors and materials.
If you use your own colors and / or materials, you may have to play with the settings of Blend Mode and/or Opacity.
Note: If you work with a light color, take a dark shade of your color for the drop shadow
1
Materials palette – Foreground color 1 / Background color 2
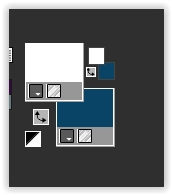
Create a Radial gradient on the foreground
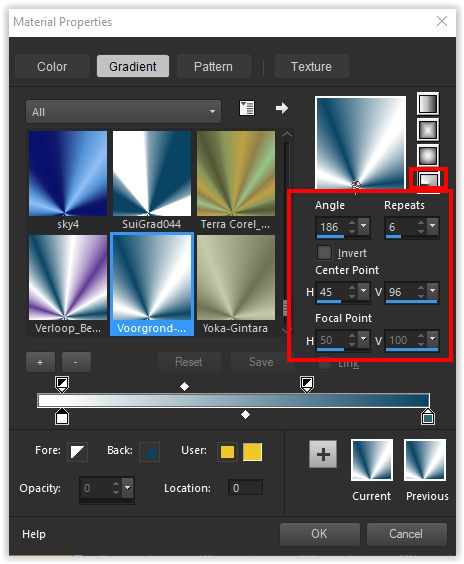
2
Open Alfa_Play_with_PSP – Window – Duplicate (or use Shift+D) – Close the original we work on the copy
This is not an empty layer but has selections in the alpha channel
Fill with the gradient
3
Effects – Distortion Effects – Pixelate
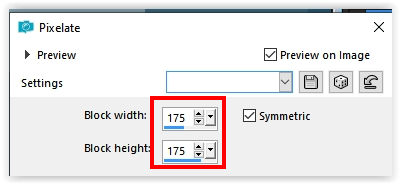
Effects – Edge Effects – Enhance
Effects – Image Effects – Seamless Tiling
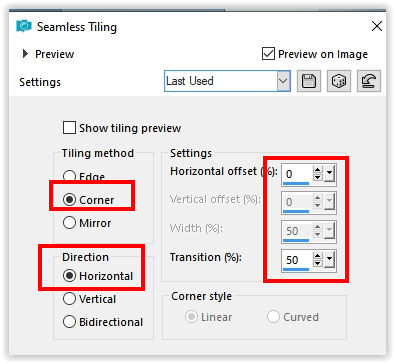
4
Layers – Duplicate
Layers – Properties – Blend Mode Burn (Adjust to your own color)
Layers – merge – merge down
5
Selections – Load/Save – Load selection from the alpha channel: Selection 1
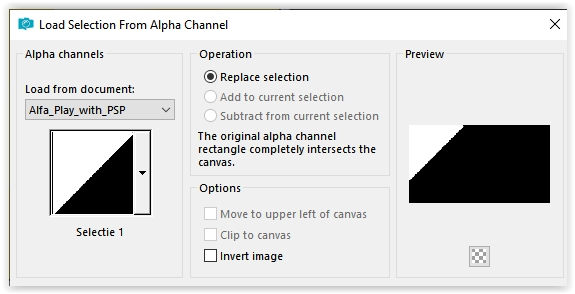
Layers – New Raster Layer
Fill with color 1
Selections – Select none
Effects – Image Effects – Seamless Tiling
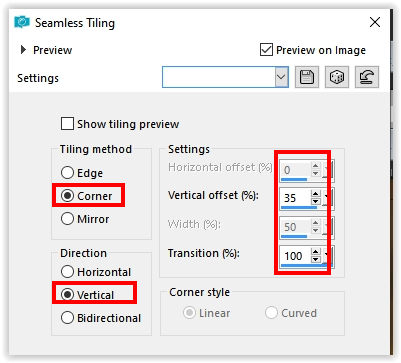
6
Selections – Load/Save – Load selection from the alpha channel: Selection 2
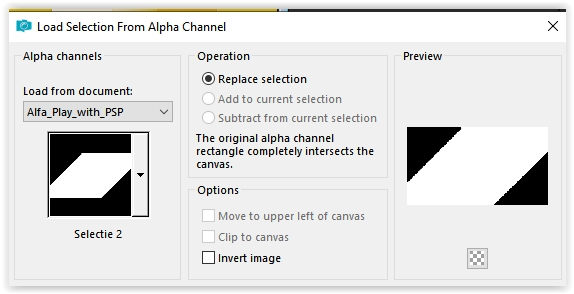
Press Delete on the keyboard
Selections – Select none
7
Selections – Load/Save – Load selection from the alpha channel : Selection 3
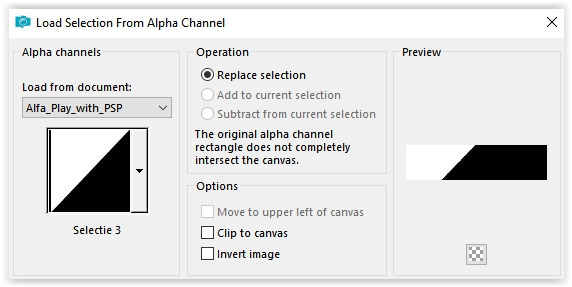
Effects – Texture Effects – Weave / Color 3
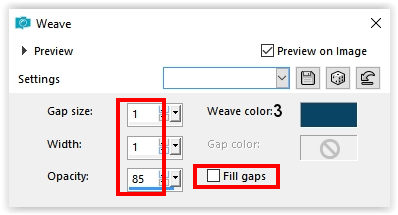
Selections – Promote selection to layer
Selections – Select none
Effects – 3D Effects – Drop Shadow / 0 / 5 / 65 / 30 / Color 3
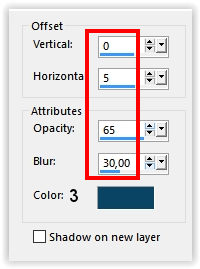
Layers – Properties – Blend Mode Hard Light
8
Layer palette – Activate the second layer from the top
Selections – Load/Save – Load selection from the alpha channel : Selection 4

Effects – Texture Effects – Blinds / Color 3
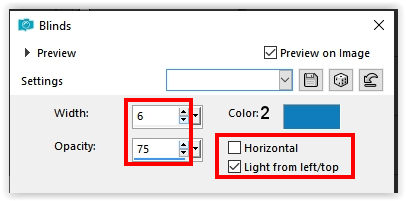
Effects – Texture Effects – Blinds / Color 3

 Selections – Promote selection to layer
Selections – Promote selection to layer
Selections – Select none
Layers – Properties – Blend Mode Multiply (adjust to your own color)
9
Layer palette – Activate the bottom layer
Selections – Load/Save – Load selection from the alpha channel: Selection 5
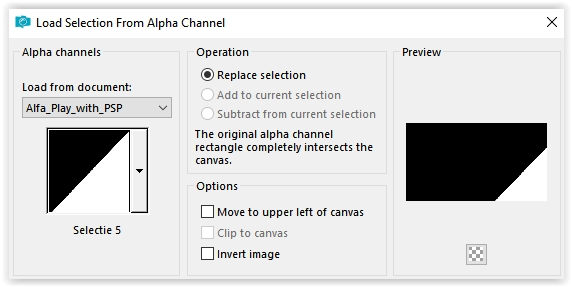
Selections – Promote selection to layer
Effects – Texture Effects – Blinds Color 3
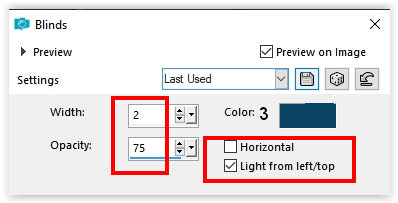
Selections – Select none
Layers – Properties – Blend Mode Hard Light
Effects – Image Effects – Seamless Tiling
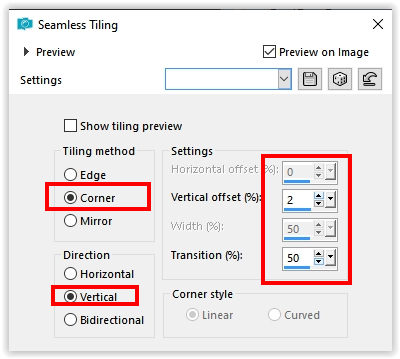
10
Layer palette – Activate the bottom layer
Layers – Duplicate
Selections – Load/Save – Load selection from the alpha channel: Selection 6
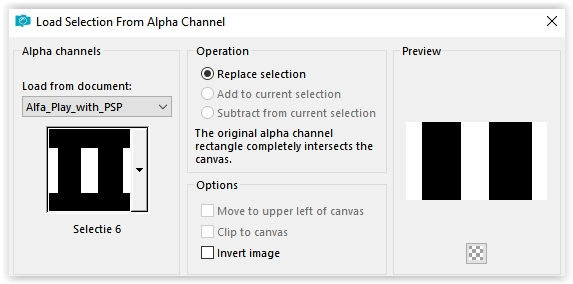
Press Delete on the keyboard
Selections – Select none
Effects – Reflection Effects – Rotating Mirror /Default
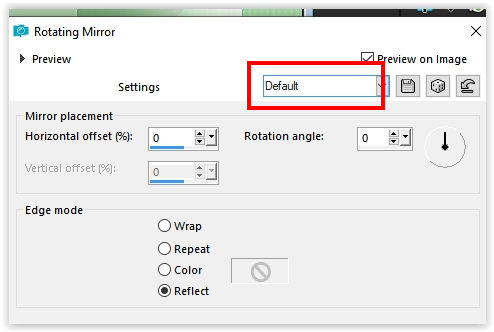
11
Effects – Distortion Effects – Polar Coordinates
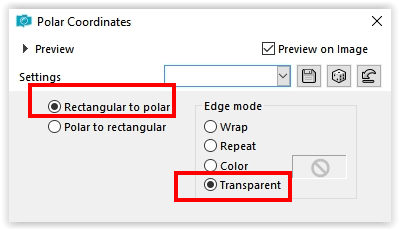
Effects – Image Effects – Seamless Tiling / Default
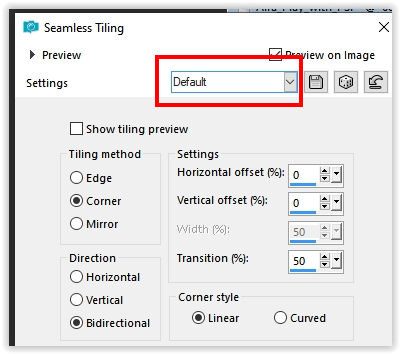
Layers – Properties – Blend Mode Soft Light
Effects – 3D Effects – Drop Shadow / 0 / 0 / 65 / 30 / # 000000
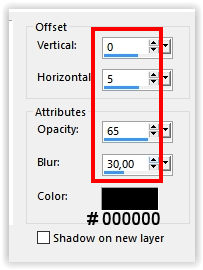
12
Layer palette – Activate the bottom layer
Layers – Duplicate
Effects – Reflection Effects – Rotating Mirror / Default
Layers – Arrange – Bring to top
13
View – Rulers
Activate the Pick Tool (K) – Mode: Perspective
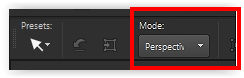
Stand on the top left corner

Slide right in to 300 pixels

14
Now set the Mode to Scale
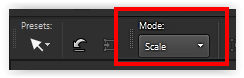
Stand on the middle block at the top

Slide from top to bottom to 400 pixels

Type M to close the tool
View – Rulers (To close)
Effects – 3D Effects – Drop Shadow / 0 / 0 / 65 / 30 / # 000000
15
Layer palette – Activate the bottom layer
Layers – New Raster Layer
Fill with color 1
Layers – New Mask Layer – From Image: Narah_mask_0615
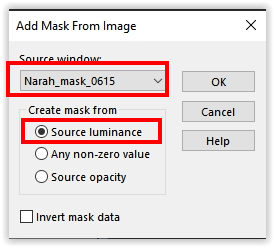
Effects – Edge Effects – Enhance More
Merge Layers – Merge Group
Effects – 3D Effects – Drop Shadow / 3 / 3 / 35 / 3 / Color 3
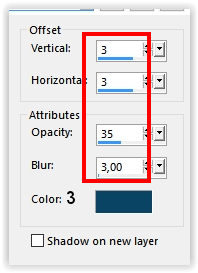
16
Image – Add Borders – Symmetric
1 pixel color 3
5 pixels color 1
17
Selections – Select all
Image – Add Borders – Symmetric
15 pixels color 1
Layers – New Raster Layer
Effects – 3D Effects – Chisel color 3
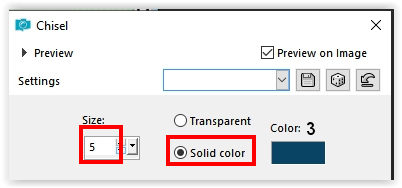
Selections – Select none
18
Image – Add Borders – Symmetric
2 pixels color 4
2 pixels color 1
2 pixels color 2
10 pixels color 1
19
Selections – Select all
Image – Add Borders – Uncheck Symmetric / Color # ffffff
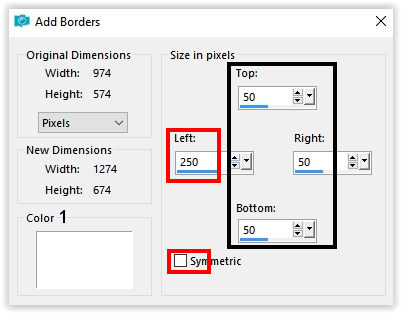
Layers – New Raster Layer
Effects – 3D Effects – Cutout Color 3
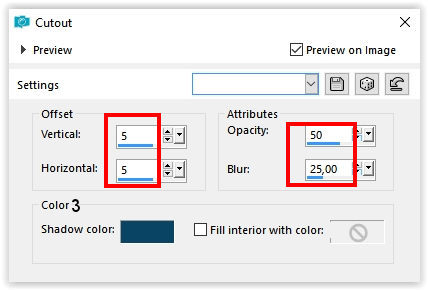
Effects – 3D Effects – Cutout Color 3
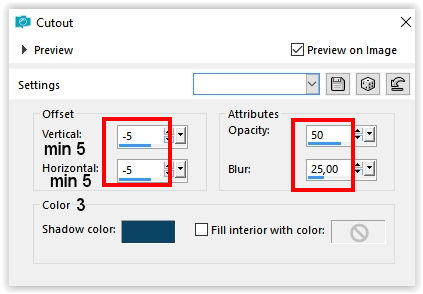
Selections – Select none
20
Open the tube VaasBlauw_KeDe – Copy – Paste as new layer
Image – Mirror
Place it so that the vase is within the borders – See example at the top
Effects – 3D Effects – Drop shadow of your choice
21
Open the tube Text_PlayWithPSP – Copy – Paste as new layer
Place left on the edge / See my example at the top
Effects – 3D Effects – Drop Shadow / 4 / 4 / 35 / 2 / Color # 000000
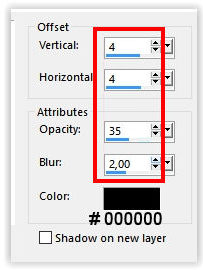
Effects – 3D Effects – Drop Shadow / 60 / 50 / 50 / 2 / Color 3
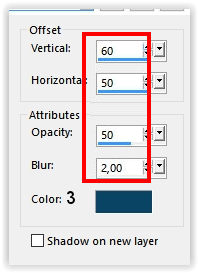
22
Open the tube VlYCGoyOvgwwCb7mxv9FDSzCqGw@492×653
Remove the watermark
Copy – Paste as New Layer
Place on the right
Effects – 3D effects – Drop shadow of your choice
23
Sign your work
Image – Add Borders – Symmetric
1 pixel color 3
24
Image – Resize – Resize the width to 1000 pixels
Save as Jpeg
The tutorial has been tested by Marianne
Marianne thank you very much
© DesignPSP KeetjeDesign 18-08-2021




